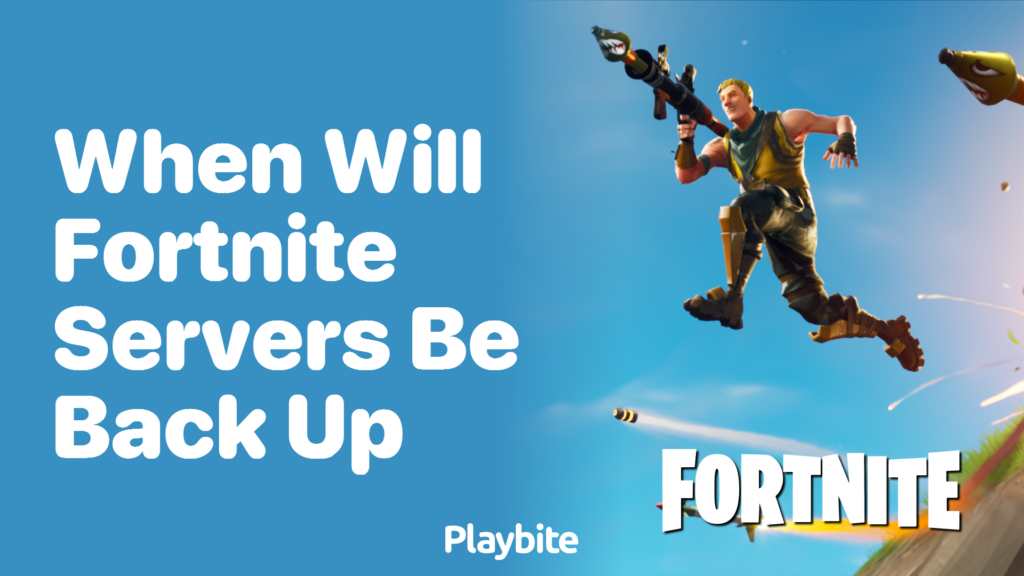Image Credit : Istock
Enabling USB debug mode on the Sonim XP5700 opens up a world of possibilities for Android enthusiasts and developers. This feature allows for advanced troubleshooting, file transfers, and even FM radio functionality on this rugged device. By activating USB debugging, users can connect their Sonim XP5700 to a computer, enabling them to perform tasks like adb installs and gain deeper access to the device’s system.
To enable USB debug mode on the Sonim XP5700, users need to follow a few simple steps. This article will walk through the process of accessing Developer options, turning on USB debugging, and connecting the device to a computer. It will also cover important considerations when using this feature, as outlined in the Sonim XP5700 manual. By the end, readers will have a clear understanding of how to set up and use USB debugging on their Sonim XP5700 for various purposes.
Accessing Developer Options
To enable USB debug mode on the Sonim XP5700, users must first access the Developer Options. This hidden menu contains advanced settings for Android devices, including USB debugging. Here’s how to unlock Developer Options on the Sonim XP5700:
- Open the Settings app on the device.
- Scroll down and tap on “About Phone.”
- Locate the “Build Number” entry.
- Tap on “Build Number” seven times in quick succession.
- A message will appear saying, “You are now a developer.”
Alternatively, users can enter the code ##2387## to access Developer Options directly. Once Developer Options are unlocked, they will appear in the main Settings menu. Users can then navigate to this new menu to find and enable USB debugging, which is crucial for advanced troubleshooting, app development, and file transfers between the Sonim XP5700 and a computer.
Enabling USB Debugging
To enable USB debugging on the Sonim XP5700, users should follow these steps:
- Open the Settings app and navigate to System > Advanced > Developer options.
- If Developer options are not visible, go back to Settings > About Phone and tap the Build number seven times.
- Ensure the Developer options switch is turned on.
- Scroll down to find the USB debugging option.
- Tap the toggle switch next to USB debugging to turn it on.
- A prompt will appear asking to “Allow USB debugging?” Tap OK to confirm.
Once enabled, USB debugging allows for advanced troubleshooting, app development, and file transfers between the Sonim XP5700 and a computer. This mode gives users deeper control over their device through the Android Debug Bridge (ADB). It’s essential for data recovery, app testing, and flashing new firmware. Users should remember that USB debugging is intended for development purposes and should be used cautiously.
Connecting to a Computer
After enabling USB debugging on the Sonim XP5700, users can connect their device to a computer for advanced troubleshooting, app development, and file transfers. To establish a connection, they should follow these steps:
- Connect the Sonim XP5700 to the computer using a USB cable.
- On the phone, select “Transfer files” or “Media device (MTP)” when prompted.
- Open a command prompt or terminal on the computer.
- Use ADB commands to communicate with the device.
If the computer doesn’t recognize the Sonim XP5700, users can try these troubleshooting steps:
- Ensure USB debugging is enabled.
- Use a high-quality USB cable and try different USB ports.
- Install the correct ADB drivers from the Android Developer website or XDA forums.
- Reboot both the phone and computer.
Once connected, users can transfer unprotected video and music files, install custom ROMs, recover data, or sideload applications onto their Sonim XP5700.
Also Read : Top Tips for Becoming a Successful Amazon Product Reviewer
Conclusion
Enabling USB debug mode on the Sonim XP5700 has a significant impact on the device’s functionality, opening up new possibilities to explore. This feature allows users to connect their rugged phone to a computer, enabling advanced troubleshooting, file transfers, and even FM radio functionality. By following the simple steps outlined in this article, users can unlock Developer Options, turn on USB debugging, and establish a connection with their computer to perform tasks like adb installs and gain deeper access to the device’s system.
It’s crucial to remember that USB debugging is primarily meant to develop and test applications. While it offers powerful capabilities, users should use this feature carefully and only when necessary. By understanding how to enable and use USB debug mode on their Sonim XP5700, users can make the most of their device’s potential while keeping in mind the important considerations outlined in the manual.
FAQs
How can I activate USB debugging mode on my device? To activate USB debugging on your device, navigate to the system settings and access Developer options. For Android 9 (API level 28) and above, go to Settings > System > Advanced > Developer Options and toggle on USB Debugging.
What steps are involved in enabling USB debugging authorization on an Android phone? To enable USB debugging authorization, start by opening the Settings app. From there, go to System, scroll down, and select About phone. Tap on Build number seven times. After enabling developer mode, return to the previous screen, find Developer options near the bottom, and enable USB debugging from there.
How can I enable USB debugging while in fastboot mode? To enable USB debugging in fastboot mode, first access the Settings app and select About phone. Tap Build number seven times until a message appears indicating that you are now a developer. Then, navigate back, go to System, select Developer options, and enable both OEM unlocking and USB debugging.
What are the steps to activate USB tethering along with USB debugging on an LG mobile? For LG devices, first ensure the developer menu is activated by going to About phone under Software info and tapping Builder number multiple times. Once the developer menu is enabled, enable USB debugging within it. Then, navigate to Settings, select Tethering & networks, and turn on USB tethering.