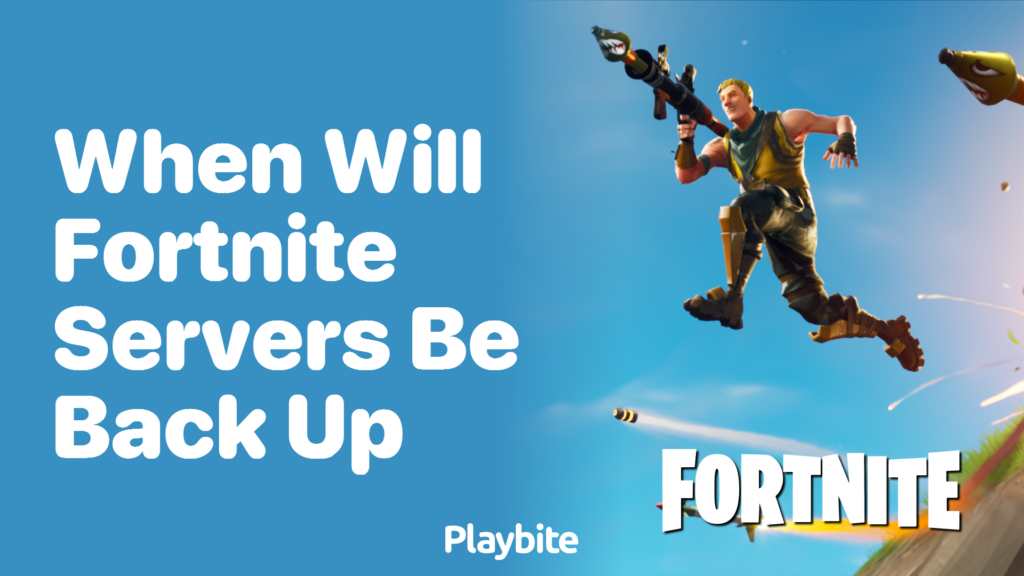Image Credit : Shutterstock
The gaming industry has witnessed a revolution in graphics technology, and Unity’s Universal Render Pipeline (URP) stands at the forefront of this transformation. URP has become a game-changer for developers, offering a scalable and optimized rendering solution that enhances performance across a wide range of platforms. This powerful tool allows creators to craft visually stunning games while maintaining efficiency, making it an essential component in modern game development.
URP brings a host of benefits to Unity developers, including improved graphics quality, enhanced scalability, and streamlined workflow. This comprehensive guide will explore the fundamentals of URP, walk through the setup process in Unity projects, and delve into performance optimization techniques. By the end, readers will have a solid understanding of how to leverage URP to create visually impressive and well-performing games across various devices and platforms.
Table of Contents
ToggleWhat is the Universal Render Pipeline?
The Universal Render Pipeline (URP) is a powerful and versatile rendering solution developed by Unity Technologies. It offers a scalable and optimized approach to graphics rendering across a wide range of platforms, from mobile devices to high-end consoles and PCs. URP has become an essential tool for game developers seeking to create visually stunning games while maintaining performance efficiency.
Key features of URP
URP brings a host of features that enhance the development process and visual quality of games. It supports High Dynamic Range (HDR) rendering, allowing for a wider color gamut and greater luminosity range. The pipeline also offers multiple anti-aliasing methods, each with its own balance of effectiveness and resource requirements. Additionally, URP implements Screen Space Ambient Occlusion (SSAO) as a Renderer Feature, darkening creases and intersections to add depth and realism to scenes.
One of URP’s standout features is its support for Shader Graph, enabling developers to create complex shaders visually without writing code. The pipeline also includes a Decal Renderer Feature, allowing for the projection of specific materials onto objects in the scene, which interact with lighting and wrap around meshes.
Comparison with other render pipelines
When compared to Unity’s Built-in Render Pipeline, URP offers several advantages. It provides improved performance, particularly on mobile platforms, as evidenced by tests showing higher frame rates on low-spec devices. URP also offers a more streamlined workflow, with features like single-pass rendering for lights and simplified shadow settings.
However, URP does have some limitations compared to the Built-in pipeline. For instance, it supports fewer lights per object and camera, and some features like Enlighten Realtime GI and Screen Space Reflections are not supported or still in research.
| Feature | Built-in Render Pipeline | Universal Render Pipeline |
|---|---|---|
| Light Limits per Object | Unlimited | 8 (4 for GLES2) |
| Shadow Cascades | 1, 2, or 4 | 1, 2, or 4 |
| Realtime GI | Supported | Not supported |
| Shader Graph | Not supported | Supported |
When to use URP
URP is ideal for projects that require high performance across a range of devices, particularly mobile platforms. It’s well-suited for games that need to balance visual quality with performance efficiency. Developers working on cross-platform titles will find URP’s scalability particularly useful, as it allows for easier optimization across different hardware capabilities.
Furthermore, URP is an excellent choice for projects that benefit from its unique features, such as the Decal Renderer or the Full Screen Pass Renderer Feature for custom post-processing effects. It’s also advantageous for developers who prefer a more visual approach to shader creation, thanks to its Shader Graph support.
Setting Up URP in Your Unity Project
Installing URP package
To begin using the Universal Render Pipeline (URP) in a Unity project, developers need to install the URP package. This process involves accessing the Package Manager within Unity. To install URP:
- Open the Unity project.
- Navigate to Window > Package Manager in the top navigation bar.
- In the Package Manager window, select the All tab to view available packages.
- Locate and select Universal RP from the list.
- Click Install in the bottom right corner of the window.
It’s important to note that if the project uses the Post Processing Version 2 package, it should be removed before installing URP, as URP has its own integrated post-processing solution.
Configuring URP settings
After installing the URP package, the next step is to configure it for use in the project. This involves creating a Universal Render Pipeline Asset and adjusting the Graphics settings:
- In the Project window, right-click and select Create > Rendering > Universal Render Pipeline > Pipeline Asset.
- Name the new URP Asset or keep the default name.
- Navigate to Edit > Project Settings > Graphics.
- In the Scriptable Render Pipeline Settings field, add the newly created URP Asset.
The URP Asset controls global rendering and quality settings, creating the rendering pipeline instance that contains intermediate resources and implementation.
Also Read : How to Identify Inappropriate Bathing Suits for 12 Year Olds
Upgrading existing projects to URP
Upgrading an existing project to URP requires careful consideration, as it can be time-consuming and resource-intensive. URP uses custom lit shaders that are incompatible with Unity’s built-in lit shaders. Developers may need to manually convert or change many elements in their project.
To facilitate the upgrade process:
- Create a copy of the URP Config package in the project’s Packages folder.
- Edit the ShaderConfig.cs file to configure project properties.
- Update the ShaderConfig.cs.hlsl header file to mirror the changes.
- Use the Editor to generate the updated ShaderConfig.cs.hlsl file.
For projects using Lit Shaders from the built-in render pipeline, conversion to URP Shaders is necessary. Due to the complexity of this process, developers might consider starting a new project with URP instead of upgrading an existing one.
URP Performance Optimization Techniques
Optimizing performance in Unity’s Universal Render Pipeline (URP) is crucial for creating smooth, efficient games across various platforms. Developers can enhance their projects by focusing on three key areas: lighting, shaders, and draw calls.
Lighting Optimizations
Lighting has a significant impact on performance, especially on mobile devices. To optimize lighting:
- Use the Unity Profiler to identify performance bottlenecks related to lighting calculations.
- Limit the number of real-time lights in a scene, particularly those with shadows.
- Consider using light cookies instead of real-time shadows for less critical lights.
- Adjust quality settings for shadows, reducing cascade counts or resolution where possible.
Shader Optimizations
Efficient shader usage can greatly improve rendering performance:
- Utilize shader variants wisely, using
shader_featureinstead ofmulti_compilewhen possible to reduce build sizes. - Implement the
#pragma skip_variantsdirective to exclude unnecessary shader variants. - Consider using
#pragma dynamic_branchfor certain keywords to reduce variant count, but profile carefully as it may affect GPU performance. - Enable “Strict Shader Variant Matching” in Project Settings for Unity 2022.3+ to ensure exact keyword matches.
Draw Call Reductions
Minimizing draw calls is essential for optimizing rendering performance:
- Use the Scriptable Render Pipeline (SRP) Batcher to efficiently render multiple objects.
- Implement material property blocks for runtime material modifications instead of creating new material instances.
- Group objects with the same material to reduce draw calls.
- Consider using GPU instancing for repeated objects with identical materials.
By implementing these optimization techniques, developers can significantly improve the performance of their URP projects across various platforms, ensuring a smoother and more enjoyable gaming experience for users.
Conclusion
The Universal Render Pipeline (URP) has a significant influence on the game development landscape, offering developers a powerful tool to create visually stunning games across various platforms. Its ability to balance performance and graphics quality makes it a go-to choice for many projects, especially those targeting mobile devices or aiming for cross-platform compatibility. By leveraging URP’s features like Shader Graph and the Decal Renderer, developers can bring their creative visions to life more efficiently than ever before.
Setting up and optimizing URP in Unity projects involves several steps, from installation to fine-tuning performance. The process of configuring URP settings and upgrading existing projects requires careful consideration, but the payoff in terms of improved graphics and performance is substantial. To get the most out of URP, developers should focus on optimizing lighting, shaders, and draw calls. By applying these techniques, game creators can ensure their projects run smoothly across a wide range of devices, providing players with an enjoyable and visually impressive gaming experience.
FAQs
What are some drawbacks of using the Universal Render Pipeline in Unity? The Universal Render Pipeline (URP) may not always offer faster performance compared to the built-in pipeline. Some developers prefer the built-in option as it allows for later upgrading to URP and has more robust support from Unity’s asset store. Additionally, the built-in pipeline may include more features such as Enlighten and point lights, which were only recently added to URP in a technical release.
How can I switch my Unity project to the Universal Render Pipeline? To change your Unity project from the default built-in render pipeline to URP, start by opening the Package Manager. Look for the “Universal RP” package in the Unity Registry and install it. Afterwards, you can create a new URP Renderer asset from the asset creation menu to complete the switch.
What is the purpose of the Universal Render Pipeline? The Universal Render Pipeline (URP) is designed to facilitate artist-friendly workflows that enable the creation of optimized graphics efficiently across various platforms, including mobile devices, high-end consoles, and PCs. URP supports multiple platforms such as Windows, UWP, Mac, and iOS.
What steps are involved in converting an existing project to the Universal Render Pipeline? To convert an existing project to URP, go to Edit > Project Settings > Graphics. In the Scriptable Render Pipeline Settings field, add the Universal Render Pipeline Asset you created previously. Once added, the Graphics settings in your project will update to reflect the use of URP, effectively converting your project to this pipeline.